
Instalar WordPress en local es una excelente manera de experimentar con la plataforma sin el riesgo de afectar un sitio en producción. Este proceso permite realizar cambios y probar nuevas funcionalidades antes de hacerlas públicas. En este artículo, te guiaremos a través de los pasos necesarios para empezar con tu instalación local.
A continuación, revisaremos varias secciones que te ayudarán a entender cómo instalar WordPress en un servidor local, así como los beneficios de hacerlo y los requisitos necesarios.
- ¿Por qué deberías instalar WordPress en local?
- ¿Qué requisitos necesitas para instalar WordPress en un servidor local?
- ¿Cómo instalar WordPress en local con XAMPP?
- ¿Cómo instalar WordPress en local en Windows 10?
- ¿Cuáles son las ventajas de instalar WordPress en un entorno local?
- ¿Cómo acceder a WordPress en localhost?
- Preguntas frecuentes sobre la instalación de WordPress en local
¿Por qué deberías instalar WordPress en local?
La instalación de WordPress en local ofrece numerosas ventajas, especialmente para desarrolladores y diseñadores. Al usar un servidor local, puedes hacer pruebas sin afectar a los usuarios finales. Esto es vital para garantizar que todo funcione correctamente antes de lanzarlo al público.
Otra razón importante para instalar WordPress en un servidor local es la posibilidad de trabajar sin conexión a Internet. Esto es fundamental si te encuentras en un lugar donde la conexión es inestable o inexistente.
Además, puedes experimentar con diferentes plugins y temas sin temor a comprometer un sitio en vivo. Esta flexibilidad permite un aprendizaje más profundo sobre la plataforma y la solución de problemas.
¿Qué requisitos necesitas para instalar WordPress en un servidor local?
Antes de comenzar con la instalación de WordPress, es esencial asegurarte de que tu equipo cumpla con los requisitos necesarios. Para instalar WordPress en local, necesitarás:
- Un sistema operativo compatible: Windows, macOS o Linux son adecuados.
- Un servidor local: Software como XAMPP, MAMP o WAMP para crear un entorno de desarrollo.
- PHP: Versión 7.4 o superior es recomendada para un mejor rendimiento.
- MySQL: Necesario para gestionar las bases de datos de WordPress.
- Espacio en disco: Asegúrate de tener suficiente espacio para los archivos de WordPress.
Estos requisitos son esenciales para garantizar una instalación exitosa. Verifica que tu sistema esté preparado antes de proceder.
¿Cómo instalar WordPress en local con XAMPP?
XAMPP es uno de los servidores locales más populares para instalar WordPress en local. Aquí te mostramos cómo hacerlo paso a paso:
- Descargar XAMPP: Visita el sitio oficial de XAMPP y descarga la versión adecuada para tu sistema operativo.
- Instalar XAMPP: Sigue las instrucciones del asistente de instalación.
- Iniciar XAMPP: Abre el panel de control de XAMPP y activa los módulos de Apache y MySQL.
- Crear una base de datos: Accede a phpMyAdmin desde el navegador y crea una nueva base de datos para tu instalación de WordPress.
- Descargar WordPress: Ve al sitio oficial de WordPress y descarga la última versión.
- Instalar WordPress: Descomprime el archivo de WordPress en la carpeta "htdocs" de XAMPP y renombra la carpeta como desees.
- Configurar WordPress: Accede a "localhost/nombre_de_tu_carpeta" y sigue las instrucciones en pantalla.
Siguiendo estos pasos podrás tener WordPress funcionando en tu entorno local en poco tiempo. Una vez que la instalación esté completa, podrás empezar a personalizar tu sitio.
¿Cómo instalar WordPress en local en Windows 10?
La instalación de WordPress en local en Windows 10 es un proceso directo. A continuación, te mostramos los pasos específicos:
Primero, descarga e instala XAMPP como se mencionó anteriormente. Asegúrate de activar tanto el servidor Apache como MySQL. Luego, abre tu navegador y dirígete a http://localhost/phpmyadmin para crear una base de datos. Una vez que tengas tu base de datos, descarga WordPress y colócalo en la carpeta "htdocs".
Accede a "localhost/nombre_de_tu_carpeta" en tu navegador y sigue las instrucciones de configuración. Necesitarás ingresar el nombre de la base de datos, el usuario (por defecto es "root") y dejar la contraseña en blanco.
Finalmente, completa el proceso de configuración de WordPress y ya podrás comenzar a desarrollar tu sitio localmente.
¿Cuáles son las ventajas de instalar WordPress en un entorno local?
Instalar WordPress en un entorno local ofrece múltiples beneficios que pueden mejorar tu experiencia de desarrollo:
- Probar sin riesgos: Puedes experimentar con nuevas funcionalidades y plugins sin temor a afectar tu sitio en producción.
- Rapidez en pruebas: Las instalaciones locales son más rápidas, lo que permite un desarrollo ágil.
- Aprendizaje seguro: Es un entorno ideal para aprender a codificar y solucionar problemas sin perder datos.
- Sin conexión: Puedes trabajar en proyectos sin necesidad de conexión a Internet.
Estas ventajas hacen que la instalación local sea una opción atractiva para desarrolladores y usuarios por igual.
¿Cómo acceder a WordPress en localhost?
Acceder a tu instalación de WordPress en localhost es sencillo. Una vez que hayas completado la instalación, abre tu navegador y escribe http://localhost/nombre_de_tu_carpeta donde "nombre_de_tu_carpeta" es el nombre que elegiste al descomprimir WordPress.
Esto te llevará a la pantalla de inicio de WordPress, donde podrás iniciar sesión con las credenciales que configuraste durante el proceso de instalación. Desde aquí, puedes acceder al panel de control y comenzar a personalizar tu sitio.
Además, puedes acceder a la base de datos a través de phpMyAdmin en http://localhost/phpmyadmin para gestionar tus tablas y datos.
Preguntas frecuentes sobre la instalación de WordPress en local
¿Cómo instalar WordPress en modo local?
Para instalar WordPress en modo local, debes seguir pasos similares a los que mencionamos anteriormente, comenzando por instalar un servidor local como XAMPP. Luego, descargar WordPress y configurarlo en tu máquina. Asegúrate de tener PHP y MySQL funcionando adecuadamente.
¿Cómo instalar WordPress en un servidor?
Si te refieres a la instalación de WordPress en un servidor web en lugar de local, necesitarás un hosting que soporte PHP y MySQL. Subirás los archivos de WordPress a través de FTP y crearás una base de datos en el panel de control de tu hosting. La configuración es similar, pero implica un entorno en línea.
¿Cómo instalar WooCommerce en local?
Para instalar WooCommerce en local, primero debes tener WordPress instalado. Luego, accede al panel de control de WordPress, dirígete a "Plugins", busca WooCommerce y haz clic en "Instalar". Activa el plugin y sigue las configuraciones iniciales para establecer tu tienda en línea.
¿Cómo acceder a WordPress en localhost?
Para acceder a WordPress en localhost, simplemente abre tu navegador e ingresa http://localhost/nombre_de_tu_carpeta. Esto te llevará a la página principal de tu sitio de WordPress, donde podrás iniciar sesión y administrar tu contenido.
Si quieres conocer otros artículos parecidos a Instalando WordPress en un servidor local: guía rápida y sencilla puedes visitar la categoría Formación y Eventos.
Deja una respuesta

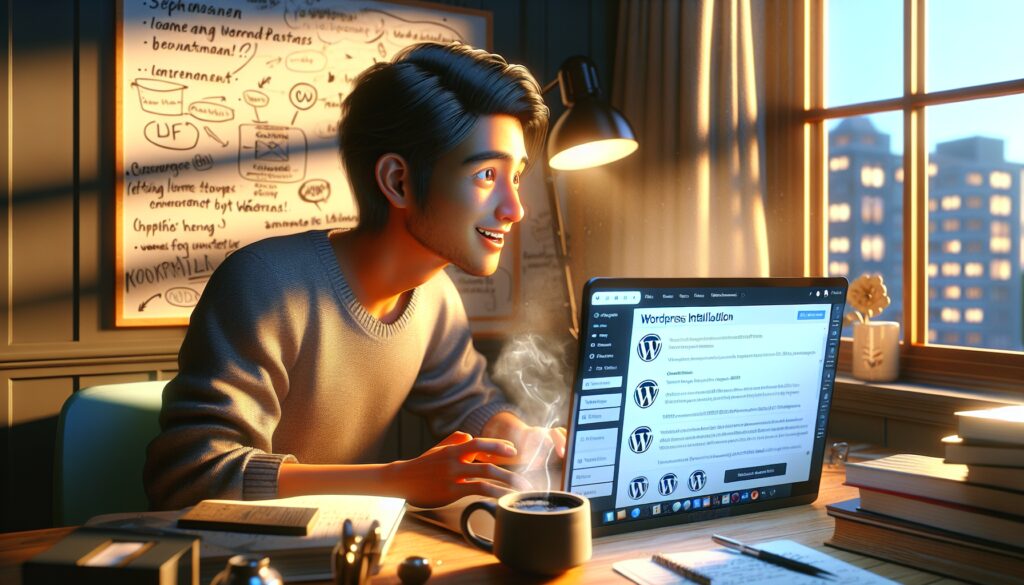





Otros temas WordPress interesantes...